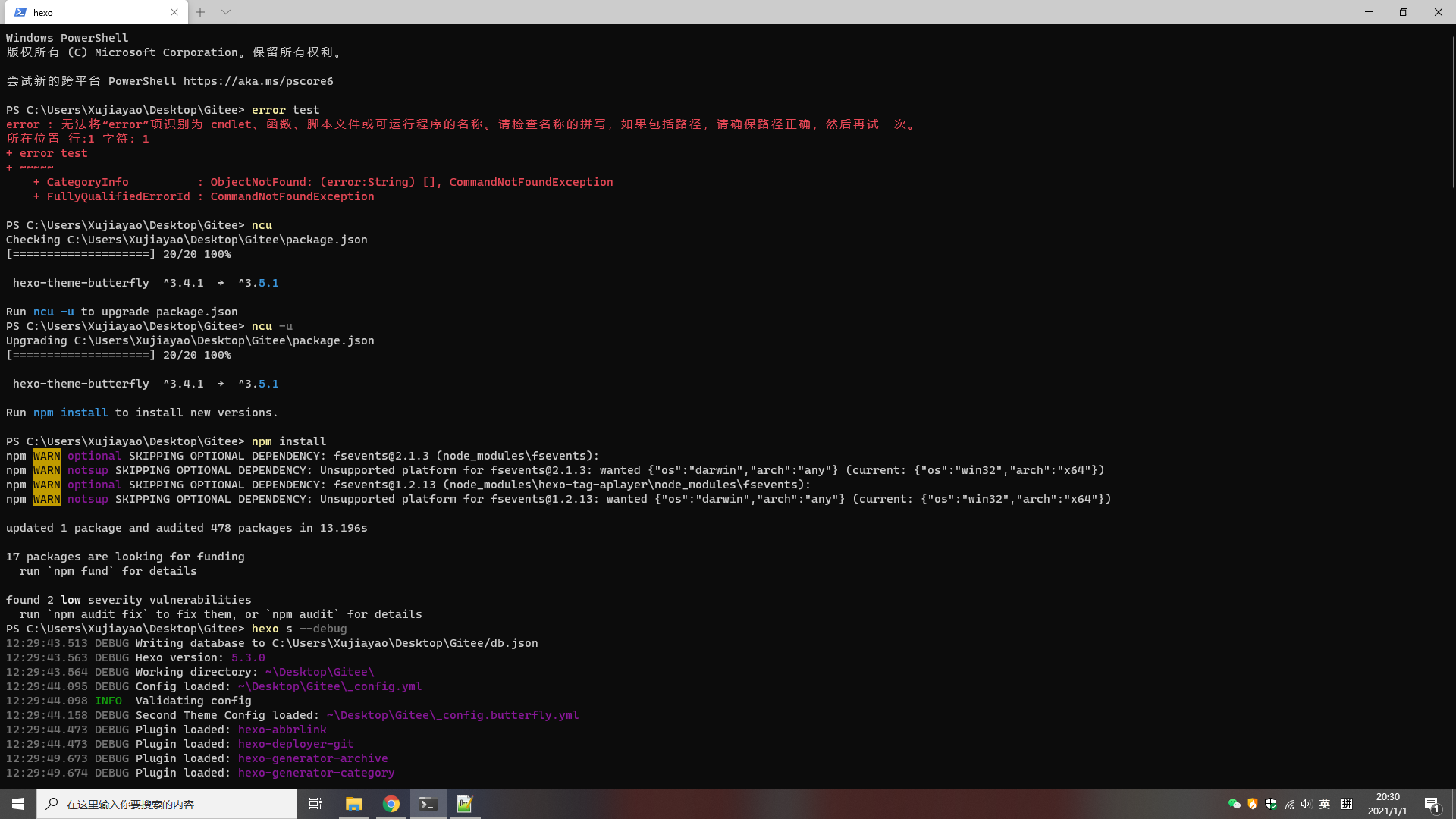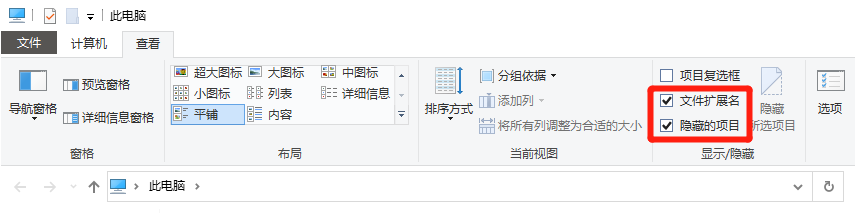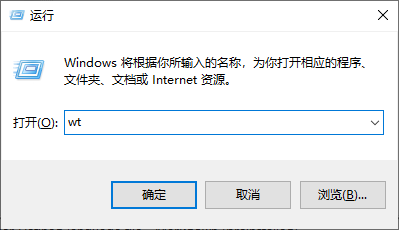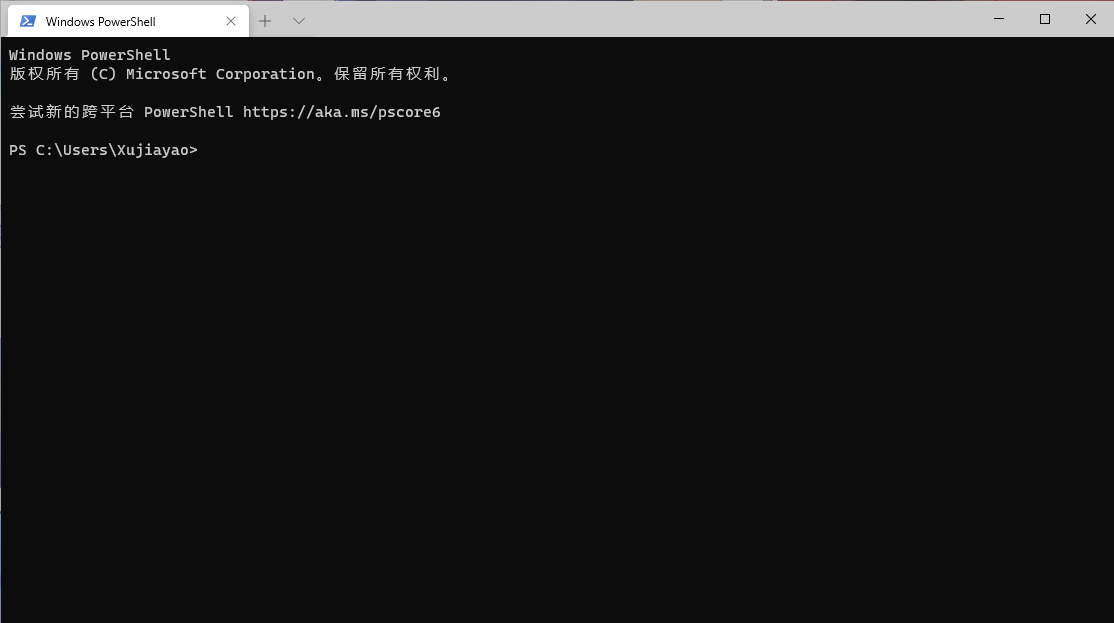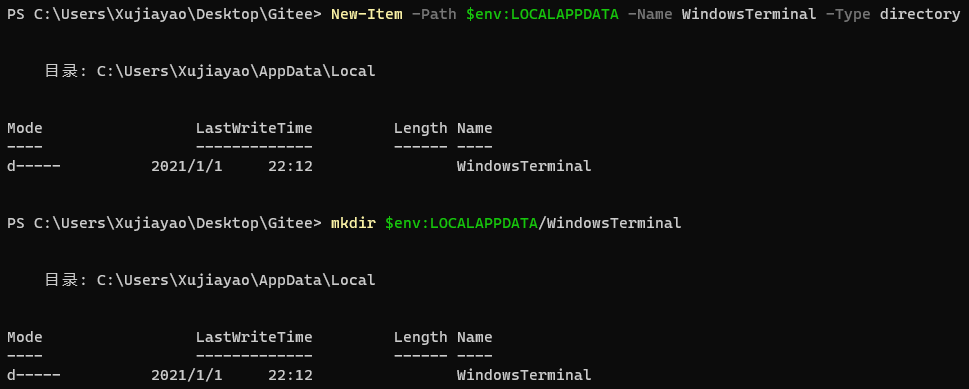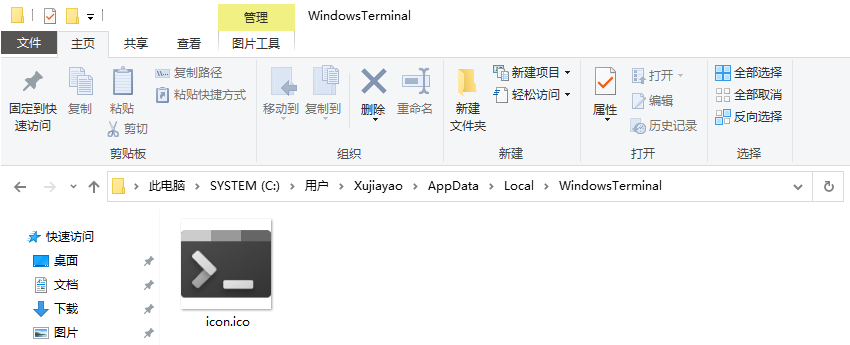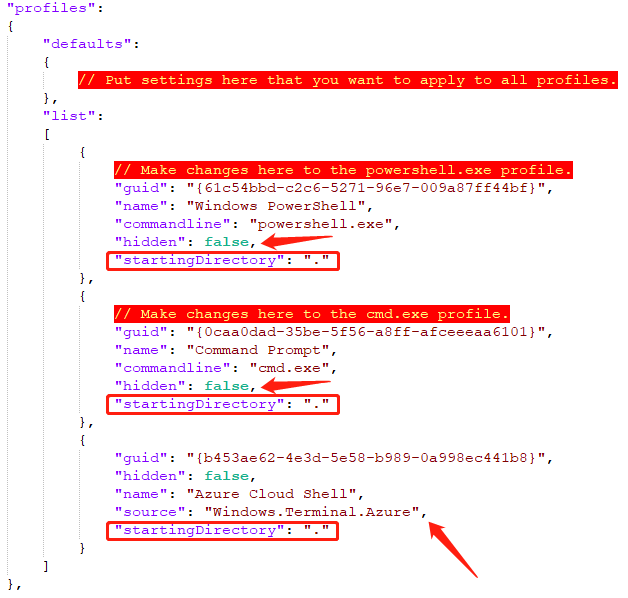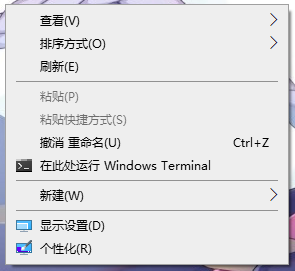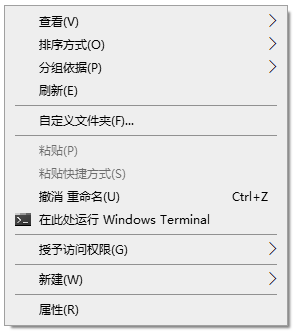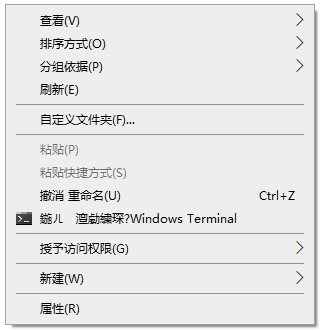将 Windows Terminal 添加到右键菜单
如何将 Windows Terminal 添加到右键菜单,这篇文章能够告诉你!
从 Windows Terminal v1.5.10271.0 开始,官方已经将 Windows Terminal 添加到右键菜单,无须自己添加啦!
本文参考了 MYW - I AM MYW 上的文章和 知乎 上的回答喔!
我把这几篇文章整合,并在原文的基础上做了一些修改。下面是我认为最好的方案~
Windows 系统上有很多命令行工具,例如大家熟知的「命令提示符」和「Windows PowerShell」,但这两个软件的界面实在是有点丑。。。( ̄_ ̄|||)
之前更新到 JerryC 制作的博客主题时,刚刚好了解到 Windows Terminal 这款软件,一直用到现在,还推荐给了其他人,体验真的很棒!这款软件的界面可以说是越看越好看 (~ ̄▽ ̄)~
Windows Terminal 这款软件整合了 CMD 和 PowerShell,还可以创建多个标签页。用户甚至可以自定义字体、软件样式甚至是命令行背景等!现在我已经是彻底抛弃 CMD 和 PowerShell 了哈哈哈√
不过,这款软件并没有实现像 PowerShell 那样,在 Windows 的文件资源管理器使用 SHIFT + 右键 就可以叫唤出来的功能。
没错!这篇文章就是教你怎么将 Windows Terminal 添加到 右键 和 SHIFT + 右键 菜单哒√
话说,平时使用的时候,建议还是使用软件默认的 PowerShell 命令行,这样才能享受五彩缤纷的命令行窗口~ 就像下面这张截图这样 \( ̄︶ ̄*\))
准备工作
Windows 版本
这款软件需要配合 Windows 10 使用,还在用 Windows 10 以下的版本的用户需要先更新到 Windows 10 喔!
都 2021 年了,让我看看是谁还没升 Windows 10←_←
文件资源管理器选项
确认文件资源管理器的这两个选项已经勾选,没有则勾选上 (~ ̄▽ ̄)~
软件安装
下载链接(进入网页后点获取即可):在 Microsoft Store 免费下载
安装后,在键盘按 WINDOWS + R,会弹出一个叫做运行的窗口 (^人^)
接着输入 wt 然后按 ENTER 键,稍等片刻,Windows Terminal 应该就会弹出来啦!= ̄ω ̄=
那么现在,Windows Terminal 就算安装完成啦!\( ̄︶ ̄*\))
测试环境变量
下面的操作需要用到 LOCALAPPDATA 这个环境变量,让我们先测试下这个变量是否正常 (~ ̄▽ ̄)~
在命令行中运行这条命令,注意区分 CMD 和 PowerShell 标签页 (●'◡'●)
1 | $env:LOCALAPPDATA |
1 | echo %LOCALAPPDATA% |
如果有报错,那在接下来的操作,你就需要将:
%LOCALAPPDATA%替換成C:\\Users\\用户名\\AppData\\Local$env:LOCALAPPDATA替換成C:/Users/用户名/AppData/Local这里的
用户名需要换成自己电脑的用户名,比如我的用户名就是Xujiayao╮(╯▽╰)╭
准备图标
我们需要下载软件图标,这样右键菜单才会更好看 (~ ̄▽ ̄)~
右键,在新标签页中打开这个链接:Windows Terminal 软件图标
右键显示的图片,点击另存为,并存放在电脑中任意的位置~
图片需要是
ICO格式,确保另存为的图片名称是icon.ico\( ̄︶ ̄*\))
添加到右键菜单
准备工作完成啦!现在让我们把 Windows Terminal 添加到右键菜单 (~ ̄▽ ̄)~
存放图标
在命令行中运行这两条命令,注意区分 CMD 和 PowerShell 标签页 (●'◡'●)
1 | New-Item -Path $env:LOCALAPPDATA -Name WindowsTerminal -Type directory |
1 | mkdir %LOCALAPPDATA%\WindowsTerminal |
这条命令如果执行完没有提示任何信息,就说明文件夹创建成功 \( ̄︶ ̄*\))
文件夹创建完成!现在让我们把刚刚下载好的图标放进去这个文件夹 (~ ̄▽ ̄)~
把图标放进去就可以了,确保图标的名称是 icon.ico(〃` 3′〃)
这个图标和文件夹以后不能删除!!!
写入注册表
在任意文件夹新建一个文本文档(.txt 文件)o(〃^▽^〃)o
Windows Terminal 有两种出现在右键菜单的方式,看你自己喜欢哪种:
右键-----------------> 当你右键或者是SHIFT + 右键时,都会显示运行 Windows Terminal 的选项。SHIFT + 右键---> 只会在你SHIFT + 右键时才会显示运行 Windows Terminal 的选项,单独右键并不会显示。
编辑刚刚创建的文本文档 (~ ̄▽ ̄)~
1 | Windows Registry Editor Version 5.00 |
1 | Windows Registry Editor Version 5.00 |
如果你不想要使用管理员权限运行 Windows Terminal(我不建议这么做),可以将最后一行
@="powershell Start-Process $env:LOCALAPPDATA/Microsoft/WindowsApps/wt.exe -Verb runas"
改成@="wt"
在此处运行 Windows Terminal可以改成其他文字,不过最好不要太太太长,不然你的右键菜单也会很长 (づ ̄ 3 ̄)づ
把文件重命名为 .reg 后缀(文件名随意,后缀一定要是 .reg),然后双击运行这个文件,参数就写入注册表了√
写入后文件就可以删除了 (~ ̄▽ ̄)~
修改配置文件
运行 Windows Terminal,在软件里按 CTRL + , 打开 Windows Terminal 的设置文件 (~ ̄▽ ̄)~
我们需要修改一个叫做 startingDirectory 的变量 ( ̄▽ ̄)"
1 | "startingDirectory": "." |
参考下图,把每个 startingDirectory 的都修改成上面这个代码(如果没有这个变量,那就新建一个)
新建的话记得检查有没有在每个
startingDirectory前面的变量之后添加英文逗号,没有的话要加上,不然会报错!
修改完成后保存文件,保存之后就可以关闭编辑器了√
测试
在电脑桌面或者是文件资源管理器 右键 或 SHIFT + 右键(要看你刚刚选择了哪个),如果有显示运行 Windows Terminal 的选项,那就大功告成了√
电脑桌面的效果:
文件资源管理器的效果:
常见问题
以下是我之前在尝试的时候遇到的问题。如果你遇到问题了,先回去上面检查看看有没有做对。还是不行的话,可以直接联系我或者是发表评论,我可以帮你看看 \( ̄︶ ̄*\))
右键菜单乱码
右键菜单的文字变成乱码?(>人<;)
修改
.reg文件的编码为ANSI编码 ( ̄▽ ̄)"Notepad++ 用户在上方菜单栏点击
编码菜单的转为 ANSI 编码后保存文件,重新运行文件即可√如果没有 Notepad++,使用系统自带的记事本打开文件,按
CTRL + SHIFT + S另存为新的.reg文件,将编码选项改成ANSI后保存文件,重新运行文件即可√